KOMPUTER TERAPAN
- Menyelesaikan masalah tentang prosedur perawatan kom.terapan jaringan :
- memeriksa kinerja piranti sesuai fungsi pada manual
- membersihkan dan menyimpan log kinerja peralatan
- melakukan back up
- melakukan pengembalian konfigurasi/restore hasil back up
1. => Dari sisi Hardware, salah satunya sebagai berikut :
1. Konsentrasi debu pada peralatan / piranti yang menempel di dalam cpu atau di luar cpu khusunya pada komputer (PC), bershikan setiap 1 minggu sekali secara rutin
2. Pemasangan peripheral, apakah benar benar kokoh atau tidak
3. Pemasangan socket yang bener pas atau tidak
4. Kondisi Power suply, apakah masih baik digunakan atau tidak serta daya listriknya stabil atau tidak
Listrik, apakah stabil atau tidak sering kali listrik drop/mati sehingga komputer mati mendadak tanpa di shutdown, gunakanlah STALVOLT atau UPS
Dari sisi Software, salah satunya sebagai berikut :
- Sistem Operasi (OS), Apakah sesuai dengan spesfikasi komputer yang kita gunakan atau tidak
- Masalah Virus, lengkapilah komputer anda dengan antivirus terbaik untuk membersihkan virus2 yang berbahaya seperti Smadav, Avira, Eset,dll. Lakukan scan setiap 1 minggu sekali untuk menjaga / mengecek komputer anda terinfeksi virus atau tidak dan membershikannya, serta selalu update antivirusnya
- Unistall program aplikasi atau software yang tidak perlu
- Defragment Harddisk, lakukanlah 1 minggu sekali secara rutin untuk menata dan mengurutkan file2 harddisk. Cara untuk melakukan defrag : Start > Program > Accesories > System Tool > Disk Defragmenter (tidak boleh ada program yang berjalan saat melakukan defrag)
- Instal / Update driver piranti
- Menghapus file reycle bin
- Menghapus semua file folder prefecth
- Menghapus tumpukan file log seperti cookies,dll. Dengan menggunakan aplikasi Ccleane
2. => Untuk memeriksa / memonitoring kinerja komputer secara keseluruhan di
windows dapat dilakukan dengan cara :
- Klik Start > Search ketik RUN > Ketik Perfmon /report > Enter / OK.
Tunggu sekitar 60 seconds sistem akan melakukan scan, laporan hasil scan adalah sebagai berikut : Diagnostic Results, Software Configuration, Hardware Configuration, CPU, Network, Disk, Memory, dll.
Windows 7 Performance Monitor berisi banyak informasi yang tidak akan berguna bagi pengguna komputer dengan tingkat pengetahuan rata-rata, karena ini merupakan kelompok laporan yang logis yang disajikan secara bersama-sama yang mengekspos masalah dan informasi rinci tentang PC yang mungkin Anda tidak tahu, seperti kemacetan di hardware yang mungkin mempengaruhi kinerja dalam kategori Resource Overview atau masalah dengan perlindungan malware di kategori Security.
Log kerja pada windows ini berfungsi untuk menyimpan peristiwa yang terjadi atau merekam semua kegiatan kegiatan selama program yang kita jalankan berlangsung atau saat kita menjalankan komputer peristiwa yang terjadi akan ditambahkan ke log events. log tersebut dapat kita lihat di events viewer di komputer. Cara membukanya :
2. Klik Start Button > Search > Ketik Events Viewer > Enter.
Setelah itu klik Windwos Logs makan akan muncul sub menu nya.
– Untuk membukanya klik pada sub menu nya, contoh tampilan log dari application
Menyimpan Log Events
Contoh menyimpan logs appliaction dengan cara : Klik kanan pada sub menu application > Save all events (untuk menyimpan semua kegiatan yang terjadi), Setelah itu Save di folder yang kita inginkan.
3. => Buka aplikasi
- Klik Start>Computer, pilih drive C: dan klik kanan. PilihProperties>Tools, klik Backup now.
- Tentukan lokasi
- Pilih Create a system image, nantinya Windows akan mencari lokasi dimana backup image ini akan ditempatkan. Kamu mempunyai pilihan ditempatkan pada folder baru (harus di drive yang berbeda dengan C:), atau pilih agar ditempatkan (diburn) ke keping DVD.
- Konfirmasi backup
- Setelah memilih lokasi tersebut, klik Next. Aplikasi akan mengkonfirmasi sistem yang akan di-backup sebelum berlanjut ke langkah berikutnya (beri tanda centang jika ingin melakukan backup, dan hilangkan centang jika tidak). Klik Next, dan proses akan berjalan. Lamanya waktu backup tergantung dari kapasitas sistem Windows yang ada.
Untuk itu kembali ke proses Backup and Restore, pilih Create a system repair disc, masukkan keping CD/DVD kosong ke optical drive. Klik Next, dan proses burn dimulai. Saat proses selesai, Windows akan menampilkan jendela konfirmasi agar CD/DVD recovery tersebut siap digunakan saat proses pemulihan.
- Membuat CD/DVD recovery
- Hasil backup tersebut nantinya berupa file yang hanya bisa dijalankan saat hendak melakukan recovery sistem operasi. Untuk menjalankan proses recovery, kamu mesti membuat CD/DVD recovery yang akan membantu proses restore nantinya.
4. => Melakukan Restore sistem
Masukkan CD/DVD recovery yang telah dibuat pada optical drive, restart komputer. Sebelumnya posisikan boot agar dimulai dari CD/DVDROM yang bisa diatur dari BIOS. Nantinya akan terbuka jendela System Recovery Options, pilih Restore your computer using a system image that you created, klik Next. Jelajah ke posisi dimana file backup tadi dibuat.
Secara otomatis sistem yang ada akan ditimpa dengan sistem operasi dari file backup yang telah kita lakukan sebelumnya. Tunggu hingga proses selesai dan sistem akan kembali kesedia kala.

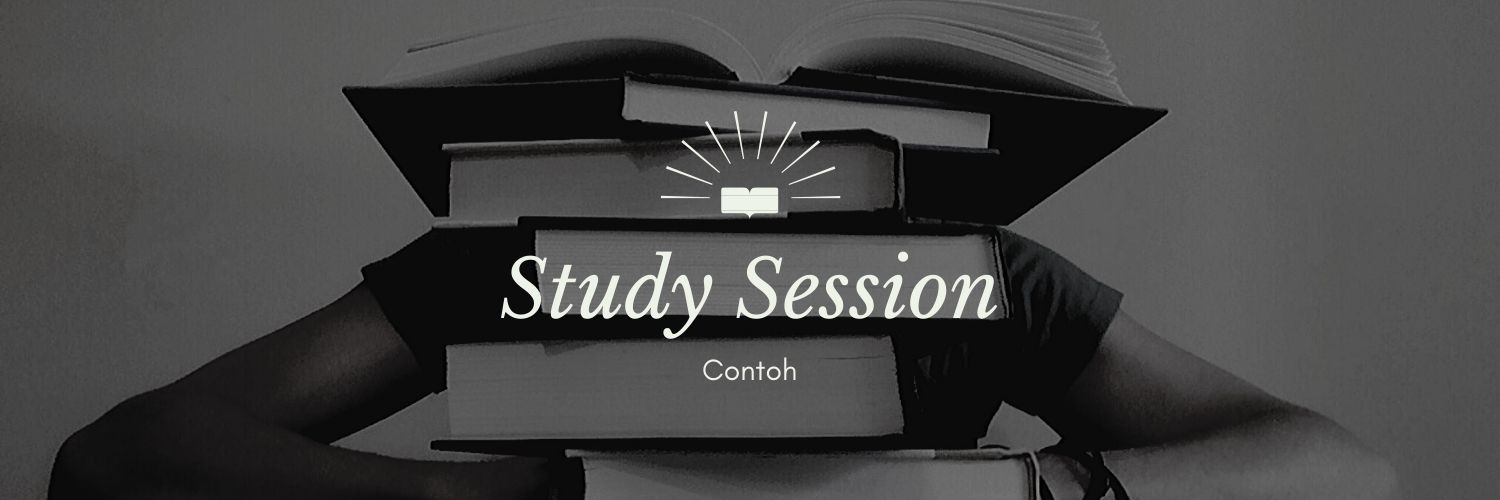
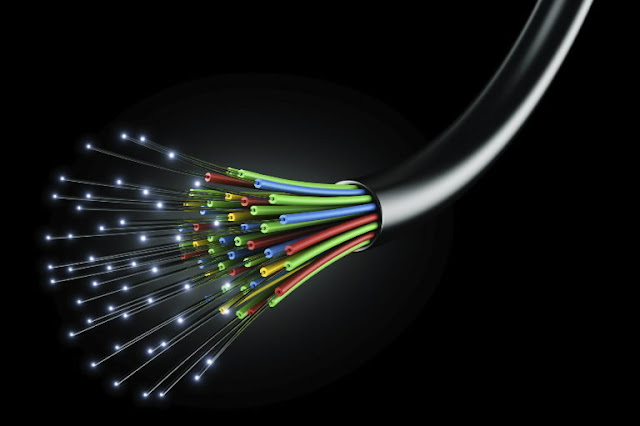
Komentar
Posting Komentar